I Never Knew That About RISC OS!
There are a number of useful tips and tricks which can be used with RISC OS and some of its applications. Whilst many of the facilities here have worked since RISC OS 3, others have been added more recently by RISCOS Ltd to Select or RISC OS Six and by RISC OS Open to RISC OS 5. Some depend on support from individual application developers, and so may work with some window and dialogues but not others. Often, the best way to find out is just to experiment.
During boot
Holding down Shift when booting interrupts the normal boot sequence, giving access to the boot menu in RISC OS Select and allowing things to be configured. The options include the mouse type, the drive and filing system to boot from, and the display used for booting (Vpod, Viewfinder or VIDC). Once configuration is complete, normal boot can be resumed or another option can be selected: a one-off boot from other drives, entering the desktop without booting, or going to the command line without booting.
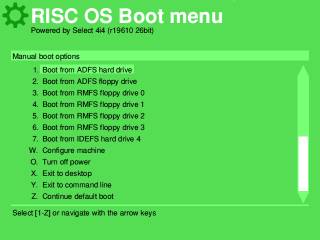
In the desktop
- Moving the mouse to the bottom of the screen brings the iconbar to the front, whilst the pointer remains over the bar.
- Alternatively, Shift-F12 toggles the iconbar between the front and back.
- F12 goes to the command line, whilst Ctrl-F12 opens a multi-tasking task window.
- Ctrl-Shift-F12 shuts the system down. At the “The computer is now ready to be switched off” banner, pressing Ctrl-Shift-F12 again will exit to the command line.
Working with windows
- Ctrl-F2 closes the window with input focus (just like clicking on the close icon).
- A Ctrl-Alt-click on the close icon closes all of the open windows on the desktop (ie. it clicks on all the close icons for you).
- Alternatively, a Ctrl-Alt-click on the iconise icon will iconise all of the open windows instead.
- Shift-Menu on an iconised window will open that window’s menu rather than pinboard’s.
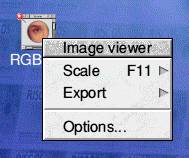
- An Adjust-click on the back icon moves the window to top of stack (just like a Select-click on the title bar or resize icon).
- Adjust drags of windows don’t change the windows’ positions in the stack.
- Adjust-clicks on an action button in a dialogue will often carry out the action but leave the dialogue open. Shift-Return will often emulate an Adjust-click on the default action button (in Toolbox applications, and others where the developer has followed the guidelines from Acorn).
- Adjust-clicks on the Cancel button in a dialogue will often reset the contents of the dialogue (think ‘cancel but leave open’). Similarly, Shift-Escape will sometimes have the same effect (again in Toolbox applications or where the developer has remembered).
Using the filer
- A Shift-double click on an open directory closes it and all of the directories that are open down that branch of the filesystem.
- Alt-drag to a closed directory opens it and saves the dragged object(s) inside (this works for saves, copies, moves, and so on).
- Alt-dragging objects from the filer (files, directories, applications) to the iconbar will place them there as a ‘tinydir’ (using the left side of the iconbar as an extra pinboard).
- Alt-click on a filename in the filer starts an ‘in-place’ rename.
- Selecting multiple objects and beginning a rename on them allows a fast ‘multi-rename’ using Shift-Return to move to the next object. Objects are deselected as you go.

Configuring the machine
- Adjust-click on the task manager’s iconbar icon to open Configure.
- Closing the main Configure window will close all of the windows that have been opened from it.
- Configure’s main menu allows the CMOS RAM to be saved, re-loaded or reset to a default state.
Using applications
- Ctrl-Q and Ctrl-W will perform zooming in and out of the image in Draw.
- Alt-click on a sprite name in Paint will allow it to be renamed in the sprite file. Sprites can be dragged around within the viewer to re-order them within the file (this is likely to be of more use to developers than users, although setting the first sprite in a file can often be helpful).
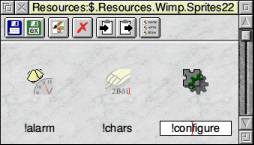
- Paint’s choices allow you to configure which filetypes Paint will claim and thus load. JPEG output quality can be easily adjusted, and the snapshot tool can be made to directly output images of any Image File Conversion type (for example PNG). The toolbars and windows which are opened when a sprite file is loaded can be chosen. The amount of memory that Paint can access is configurable.
- The colour depth and resolution of sprites can be quickly changed from the sprite editing menus (Colour—Colours—).
- The RISC OS Image Viewer can often be quicker to load pictures for preview than loading them into Paint or other image programs. This is hidden inside the !Boot.Resources folder.







